![]() In quest’articolo vi parlerò di come ottimizzare la batteria su Windows 10 in quanto, il nuovo sistema operativo è ricco di nuove features ma il tutto, a volte, a discapito dell’efficienza energetica.
In quest’articolo vi parlerò di come ottimizzare la batteria su Windows 10 in quanto, il nuovo sistema operativo è ricco di nuove features ma il tutto, a volte, a discapito dell’efficienza energetica.
E’ necessario, quindi, prenderne atto ed ottimizzare il proprio sistema operativo al meglio!
Innanzitutto è bene precisare che, a causa di un bug, l’autonomia di un portatile con Windows 10 cala vertiginosamente. Se avete notato questo comportamente anomalo, vi consiglio di aggiornare i drivers delle vostre periferiche.
Passiamo, adesso, alle funzionalità che possiamo attivare e/o disattivare per migliorare l’operatività della nostra batteria.
Risparmia batteria
Una delle caratteristiche più interessanti è quella del Risparmia batteria, ovvero una funzionalità interna del sistema operativo che disattiva alcuni processi, tra cui:
- Blocca la sincronizzazione delle e-mail
- Blocca la sincronizzazione del calendario
- Disattiva gli aggiornamenti delle Live Tiles
- Riduce il numero di applicazioni attive in background
E’ possibile attivare Risparmia Batteria direttamente dal Centro notifiche, oppure mediante il percorso: Impostazioni -> Sistema -> Risparmia batteria. Dalle impostazioni è possibile configurare alcune applicazioni da escludere.
Cortana
Cortana è il nuovo assistente digitale con riconoscimento vocale di Microsoft. E’ la stessa applicazione che troviamo anche sugli smartphone Windows Phone. Non ha effetti molto negativi sulla batteria ma può essere ottimizzata disattivando il riconoscimento vocale istantaneo mediante il comando “Ehi Cortana“.
E’ possibile disattivarlo direttamente dalla barra di Cortana, digitando “cortana” nella barra di ricerca e selezionando la voce: Impostazioni di cortana e ricerca, come nella figura seguente:
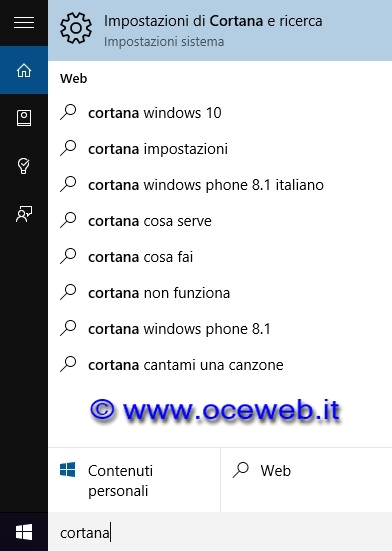
Impostazioni di cortana
Windows Update
Windows 10, come già anticipato in quest’articolo, effettua i suoi aggiornamenti di sistema in maniera silenziosa e in background. Ovviamente effettua quest’operazione ogni qual volta è disponibile una connessione internet. Per gli aggiornamenti “corposi” è necessario anche collegare il computer ad un alimentazione esterna ma non per tutti gli altri. Per questo motivo, è utile disattivare gli aggiornamenti automatici ed effettuare la ricerca manualmente.
Per farlo, seguite la guida che ho scritto in quest’articolo: Come disattivare gli aggiornamenti automatici in Windows 10 Home
Utilizzo efficiente
E’ utile fare affidamento anche al buon senso, configurando i tempi di stand-by e di sospensione del computer, per risparmiare un po’ di energia preziosa dal processore e dal video.
Per settare i tempi occorre andare in: Impostazioni -> Sistema -> Alimentazione e sospensione



0 commenti