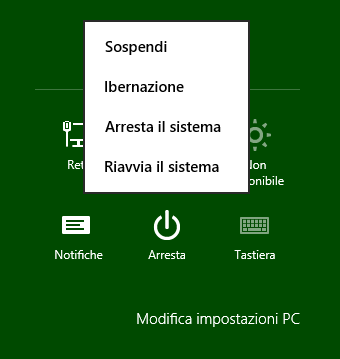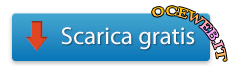Una funzione molto utile nei portatili con Windows 8 è l’ibernazione automatica. In pratica ad ogni arresto del sistema il computer iberna lo stato attuale per poter velocizzare il successivo avvio. Questa funzione è comoda e ci fa risparmiare tempo ad ogni accensione ma anch’essa ha un lato negativo…
Se per qualche motivo dobbiamo modificare qualche impostazione nel B.I.O.S., questa funzione non ci consente di accedervi perché parte già nello stato successivo. Quindi o forziamo un riavvio con un reset bruto oppure disattiviamo temporaneamente questa caratteristica. Siccome non mi piace l’idea del reset (potremmo aver bisogno di accedere più volte al BIOS), in quest’articolo vi spiegherò come fare per disattivare manualmente l’opzione.
Prima di tutto è necessario avviare il prompt dei comandi con i privilegi di amministratore, per farlo è sufficiente andare nella Start Screen e digitare “cmd”.
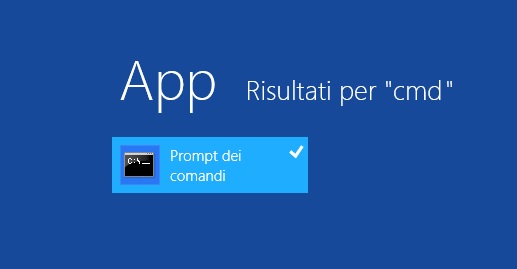
Immediatamente apparirà tra i risultati di ricerca l’applicazione. Clicchiamoci sopra con il tasto destro del mouse e dalla barra inferiore scegliamo “Esegui come amministratore”.
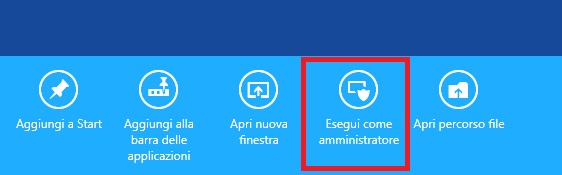
Adesso siamo pronti a disattivare l’ibernazione automatica. Dalla shell dei comandi, digitiamo la seguente stringa:
powercfg.exe /hibernate off
Dopo averla scritta, diamo “Invio” da tastiera. Se non abbiamo commesso errori nella scrittura avremo la conferma della modifica mediante l’attesa di un nuovo comando da immettere nella finestra. Bene, adesso abbiamo finito. Come potete vedere è stato più che semplice disattivare quest’opzione.
Quando avrete finito di effettuare le vostre modifiche e personalizzazioni al BIOS, se volete ripristinare la situazione iniziale, vi basterà eseguire nuovamente l’operazione sopra descritta ma utilizzare la seguente stringa come comando:
powercfg.exe /hibernate on
Anche qui non vi è messaggio di conferma…

Non hai capito come fare? Hai problemi con qualche passaggio? Segui il video-tutorial che ho realizzato!
[youtube id=”KPt-3xlfHBE” width=”600″ height=”350″]

Se non hai voglia di eseguire la modifica, scarica il file sottostante ed applicherai la modifica in soli 2 secondi.
Nell’archivio sono presenti due file di registro: uno per applicare la modifica ed uno per rimuoverla.
N.B. Per poter visualizzare ed estrapolare l’archivio è necessario che il proprio computer riconosca i file Zip. In genere Windows li vede come “cartella compressa“.

[amazon_link asins=’B01MYBSF09,B00T7BYPDG’ template=’ProductGrid’ store=’oceweb-21′ marketplace=’IT’ link_id=’b7c1807d-d54d-11e8-b304-7764ac6dafde’]