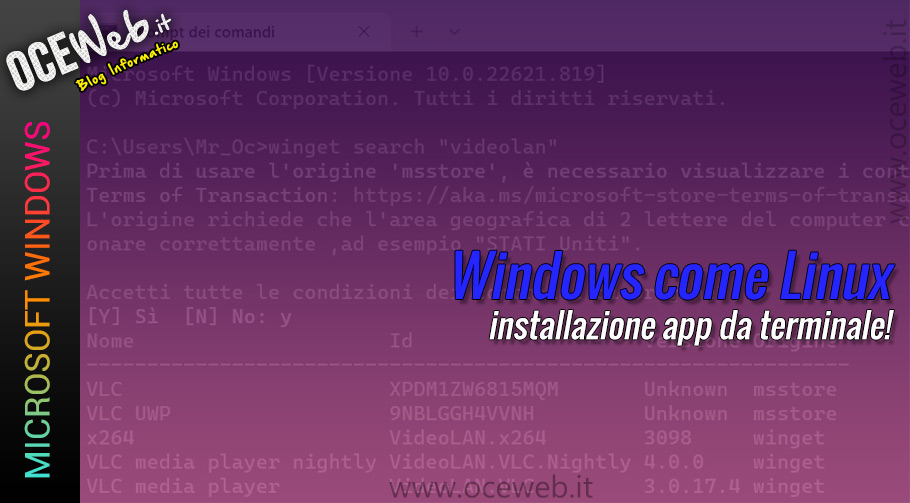Microsoft si sta impegnando molto per rendere il suo sistema operativo Windows 11 più completo: ascolta molto i feedback degli utenti e nel canale Insider propone, in anteprima, tutte le nuove funzionalità a tutti gli iscritti prima di rilasciarli nella versione finale.
Una delle funzionalità introdotte è quella di consentire l’installazione di applicazioni anche da terminale, oltre che dai classici pacchetti di setup (.exe o .msi). Un po’ come da sempre sono abituati tutti gli utenti Linux.
Il tutto è possibile grazie al programma nativo WinGet (Windows Package Manager) che consente di scaricare e installare applicazioni oltre che di aggiornarle o rimuoverle!
Il funzionamento è semplice ed immediato. Vediamo come fare!
Come utilizzare WinGet
Come anticipato dal titolo dell’articolo, WinGet è un software che funziona da terminale, quindi, non dispone di un’interfaccia grafica. Per utilizzarlo è strettamente necessario lanciarlo dal Prompt dei Comandi di Windows oppure da PowerShell.
Presupponendo di utilizzare il Prompt dei Comandi:
- Cliccate sul pulsante “Start”
- Digitate “cmd”
- Cliccate con il tasto destro del mouse sul risultato di ricerca corretto e selezionate “Esegui come amministratore”
Avviato il Prompt, vi basterà digitare winget per poter lanciare l’applicativo. Ovviamente, parliamo di un’applicazione che richiede dei parametri per poter effettuare il suo lavoro correttamente!
Il tutto, però, è molto semplice e basta ricordare solo due comandi essenziali: search e install.
Come cercare un programma e come installarlo
Prima di installare un programma è necessario conoscere il suo identificativo corretto.
Quindi, il primo passo è questo:
winget search “nome applicazione”
Mettiamo il caso di voler installare VLC – VideoLAN, il comando da utilizzare sarà:
winget search “videolan”
Il comando eseguito nel Prompt darà a video un risultato: un elenco di pacchetti che corrispondono al filtro di ricerca oppure un messaggio di avviso per mancanto riscontro.
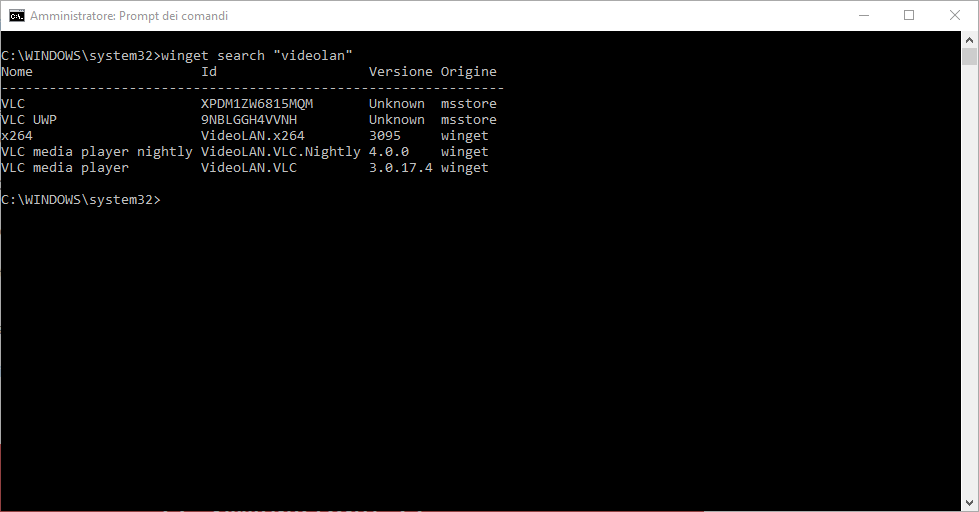
Se, come nella foto soprastante, vi sarà più di un risultato, per l’installazione sarà necessario eseguire il semplice comando:
winget install –id=VideoLAN.VLC
dove con il parametro –id, andremo a definire l’identificativo unico del pacchetto da installare. Se, invece, c’è un solo risultato, basta ripetere semplicemente il comando iniziale sostituendo la parola search con install:
winget install “VideoLAN”
Come potete vedere, è tutto molto semplice ed immediato: anche l’installazione del pacchetto è molto veloce.
N.B. È importante essere a conoscenza che è possibile effettuare l’installazione anche l’installazione multipla dei pacchetti, concatenando i comandi con l’operatore &&
Visualizzare i pacchetti installati
È possibile, inoltre, anche visualizzare l’elenco di tutti i programmi installati attraverso l’immediato comando:
winget list
Al comando è possibile aggiungere anche il nome di un’applicazione, o parte di esso, per sfruttare il filtro per nome.
!! ATTENZIONE !!
La prima esecuzione di Winget può richiedere l’accettazione del contratto di utilizzo e di licenza con una schermata simile a questa:
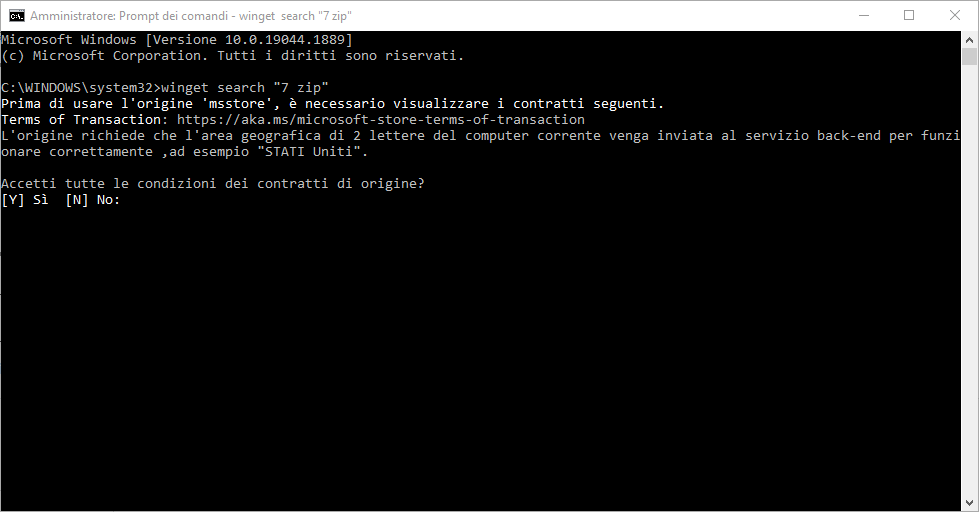
È sufficiente digitare Y seguita dal tasto Invio per confermare ed iniziare ad utilizzare l’applicativo.