Vi ricordate della voce “Esegui” presente nel menu Start di tutti i sistemi operativi Windows? Molti non l’avranno mai utilizzata ma per tutti quelli che, come me, la trovavano utile è stato quasi uno shock non vederla più nel sistema. Ovviamente la funzionalità è ancora presente e lo si può constatare subito eseguendo la seguente combinazione di tasti da tastiera:
Tasto Windows + R
Se non avete commesso errori, avrete come risultato la seguente finestra:
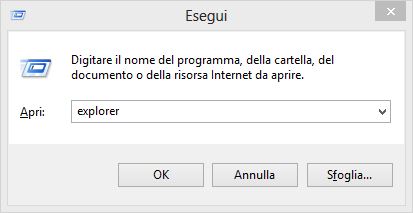
Tutto sommato questa soluzione è più che ottima, basta solo ricordarsi la combinazione di tasti da premere per poter avviare velocemente l’applicazione. Se, invece, avete problemi di memoria o semplicemente non vi va di dover ricorrere sempre alla tastiera, potete aggiungere il collegamento sia al nuovo menu Start che al desktop, compresa la taskbar.. Ma vediamo come fare per reperire questo collegamento:

- Premete da tastiera la seguente combinazione: Tasto Windows + Q o semplicemente spostatevi con il cursore del mouse in alto a destra e cliccate sul tasto della lente di ingrandimento per avviare la ricerca
- A questo punto, scrivete nel riquadro la parola “esegui” e dai risultati di ricerca cercate il seguente programma:
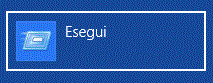
- A questo punto, cliccate con il tasto destro del mouse sull’icona, così da spuntarlo, e dalla barra inferiore scegliete “Aggiungi a Start“, come illustrato dalla figura sottostante:

- Se, invece, volete aggiungere il collegamento alla taskbar dovete scegliere: “Aggiungi alla barra delle applicazioni“, come mostrato in figura:

Se, invece volete il collegamento sul desktop, le operazioni da eseguire sono differenti..
- Cliccate col tasto destro del mouse sul desktop e dal menu contestuale scegliete “Nuovo -> Collegamento“
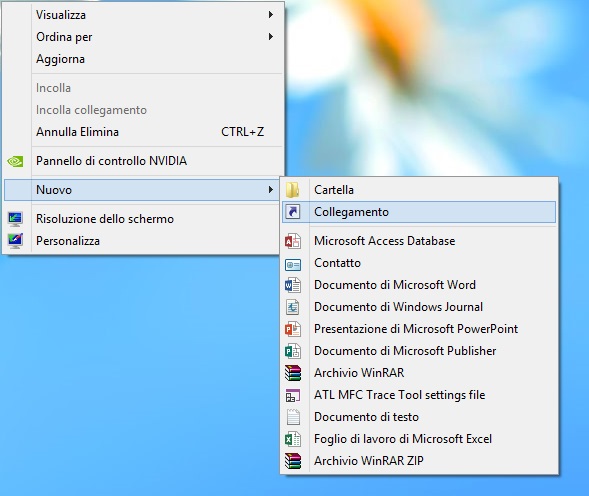
- Si aprirà una finestra con una procedura guidata sulla creazione di collegamenti come questa:
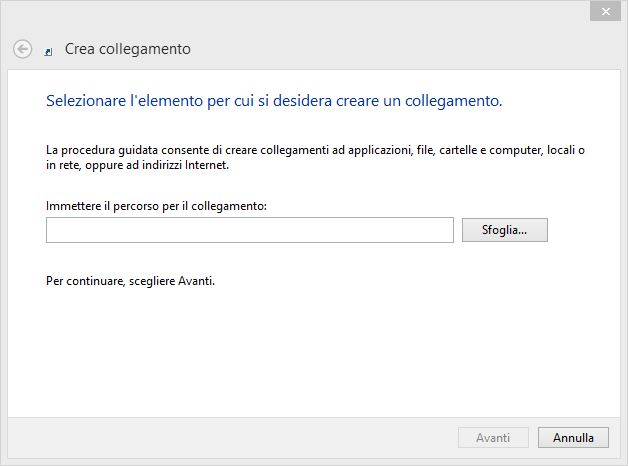
- A questo punto, scrivete nel percorso questa stringa: %windir%\explorer.exe shell:::{2559a1f3-21d7-11d4-bdaf-00c04f60b9f0} e proseguite.
- Impostate un nome per il vostro collegamento, ad esempio “Esegui“, e terminate la procedura.
- Una volta chiusa la finestra vedrete sul desktop una nuova icona come questa:
![]()
- L’icona di Esplora risorse potrebbe confondere, meglio sostituirla con quella classica. Quindi clicchiamo col tasto destro del mouse sull’icona e andiamo nelle proprietà. Avrete una finestre come questa:
![]()
- Adesso clicchiamo su “Cambia icona…” e portiamoci al seguente percorso %SystemRoot%\system32\SHELL32.dll
![]()
- Qui trovate la classica icona di Esegui. Siete comunque liberi di scegliere la vostra icona preferita anche altrove!
- Questo, invece, è il mio risultato finale:
![]()
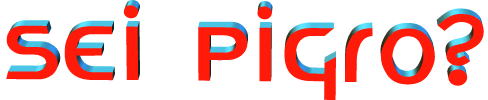
Non hai voglia di fare tutti questi passaggi per avere l’icona di Esegui sul desktop? Non preoccuparti, puoi scaricare quella che ho realizzato io dalla mia area download cliccando sul tasto qui sotto:
N.B. Ricorda che per aprire il file scaricato è necessario che tu abbia attiva la “Cartella compressa” di Windows o un software di compressione come WinZip, WinRAR e/o 7Zip.

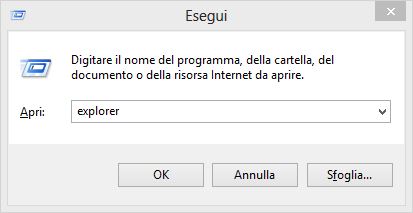
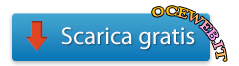

0 commenti