L’utilizzo delle applicazioni di Windows 8 è molto comodo in quanto in poco tempo riusciamo ad installare un applicazione e ad utilizzarla tranquillamente, senza dover essere esperti del computer. Inoltre, le applicazioni restano sempre aggiornate in quanto è stesso il Windows Store che se ne preoccupa.
Belle parole ma la realtà è questa? Beh… a volte si e a volte no… In primis, non tutte le applicazioni sono già state sviluppate e pubblicate sul Windows Store. Come seconda cosa, spesso gli utenti Windows incorrono in un fastidioso problema: le applicazioni impiegano molto tempo per avviarsi oppure non si avviano.
Tuttavia, essendo un problema strettamente legato al software, è facilmente risolvibile direttamente da Windows, senza dover utilizzare software alternativi. Ma vediamo il giusto procedimento da seguire:
Metodo 1
Per poter individuare il problema, possiamo utilizzare l’utility interna di risoluzione problemi. Quest’applicazione si preoccuperà di individuare e di risolvere automaticamente ogni problema presente. L’utility è già presente nel sistema operativo, basta andare nel Pannello di Controllo ed selezionare Risolvi un problema. Tuttavia, potrebbe essere necessario scaricare il seguente file per poter visualizzare le voci inerenti il Windows Store.
In ogni caso, vi consiglio di scaricare direttamente il file sopra indicato ed avviare quest’ultimo. Si aprirà, così, l’utility di risoluzione problemi di Windows già filtrato per il Windows Store.
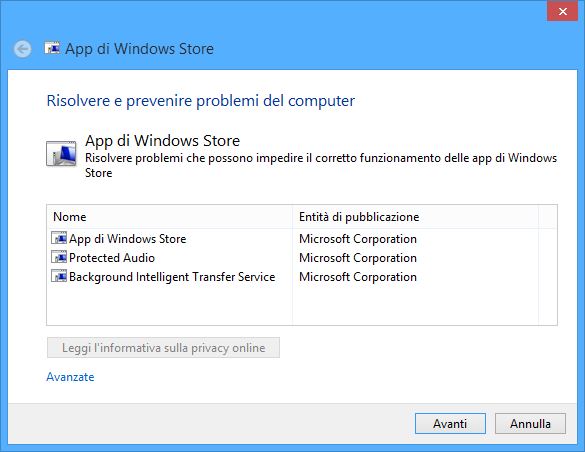
Utility di risoluzione problemi di Windows
Dall’elenco, selezionate App di Windows Store e successivamente cliccate sulla voce Avanzate. Adesso spuntate l’opzione Esegui operazioni di ripristino automaticamente e proseguite.
L’applicazione necessita dei privilegi di amministratore per poter funzionare correttamente quindi, se ve lo chiede, acconsentite alla richiesta.
Se saranno individuati problemi, verrà visualizzato un riepilogo informativo a fine procedura, con annesso stato dell’operazione effettuata. Se vi sono problemi e sono stati risolti, potete chiudere il programma ed provare ad avviare la vostra applicazione dalla Start Screen. Se, invece, vi sono problemi ma non sono stati risolti, vuol dire che il problema presente riguarda qualche file o dipendenza mancante. In questo caso bisogna passare al metodo 2.
Metodo 2
Se state leggendo ancora, vuol dire che il primo metodo non ha funzionato. In questo caso l’unica possibilità che avete è quella di reinstallare i contenuti mancanti. Questo, ovviamente, non vuol dire di dover formattare o dover reinstallare completamente tutto il sistema operativo! Vi basta seguire questi passi:
- Premete da tastiera la seguente combinazione: Tasto Windows + Q o semplicemente spostatevi con il cursore del mouse in alto a destra e cliccate sul tasto della lente di ingrandimento per avviare la ricerca
- A questo punto, scrivete nel riquadro la parola cmd e dai risultati di ricerca cercate il seguente programma:
- Appena individuato, cliccate con il tasto destro del mouse sull’icona per selezionarlo e dalla barra inferiore che appare, scegliete Esegui come amministratore.
A questo punto è necessario digitare il seguente comando: scf /scannow e date invio. Potrebbe essere necessario inserire un disco di installazione di Windows!
La procedura proseguirà automaticamente in cerca di file mancanti e provvederà da se a ricopiare e riconfigurare tali file. Il tempo di esecuzione della procedura varia in base al computer che possedete, tuttavia può essere velocizzata terminando temporaneamente i processi di applicazioni attive: antivirus, download manager, device detect, etc…

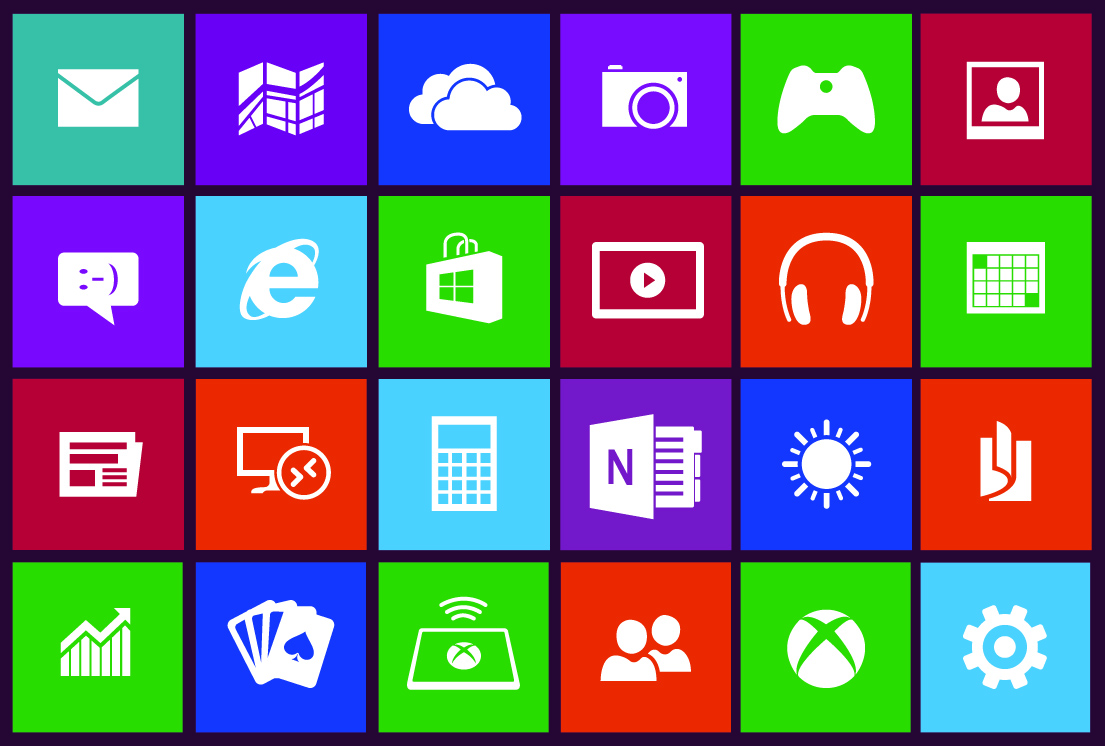
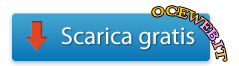

0 commenti