Il servizio di Windows di Desktop Remoto (noto ai più come RDP), per chi non lo sapesse, consente di effettuare connessioni remote ad un computer effettuando l’accesso con uno specifico utente.
L’utente connesso mediante RDP avrà libero accesso all’intero desktop del proprio account ed a tutti i suoi file e programmi. In pratica è come se ci si sieda davanti al monitor, con la differenza che ci si trova altrove…
Viene utilizzato molto in ambito aziendale per l’utilizzo di applicativi gestionali multiutenza. Preferito alla semplice condivisione di rete per prestazioni ed affidabilità!
Essendo così comodo, per l’accesso completo alla macchina a distanza, è anche molto pericoloso. Infatti, in caso di accessi esterni (tramite internet) sono molti i tentativi di intrusione che vengono effettuati sulla porta di comunicazione del servizio.
Per questo motivo, è necessario sostituire la porta di default (parliamo della 3389) con una porta di comunicazione differente. Questo non fermerà gli attacchi al 100% ma renderà un po’ più sicuro il nostro server, tenendo lontani gran parte degli smanettoni…
Per effettuare questa modifica è necessario effettuare una piccola modifica al registro di sistema di Windows, variando semplicemente il valore della chiave dedicata alla porta RDP.
Per farlo, seguite questi passaggi:
Se utilizzate Windows 7/Windows Server 2008
- Cliccate su Start e nella casella di ricerca digitate: regedit.exe e dall’elenco superiore, cliccate con il tasto destro su regedit.exe e selezionate Esegui come Amministratore.
Se utilizzate Windows 8.1/Windows 10/Windows Server 2012
- Premete da tastiera la seguente combinazione: Tasto Windows + Q o semplicemente spostatevi con il cursore del mouse in alto a destra e cliccate sul tasto della lente di ingrandimento per avviare la ricerca.
- A questo punto, scrivete nel riquadro la parola regedit e dai risultati di ricerca cercate il programma.
- Appena individuato, cliccate con il tasto destro del mouse sull’icona per selezionarlo e dalla scegliete Esegui come amministratore.
Adesso possiamo operare liberamente nel registro di sistema, quindi navighiamo nel seguente percorso:
HKEY_LOCAL_MACHINE\System\CurrentControlSet\Control\TerminalServer\WinStations\RDP-Tcp\
In questo percorso troveremo una chiave di registro chiamata PortNumber. Modifichiamola cliccando due volte con il tasto destro del mouse.
Dalla finestra di modifica, selezioniamo Decimale come codifica del valore e subito vedrete apparire la porta di default 3389.
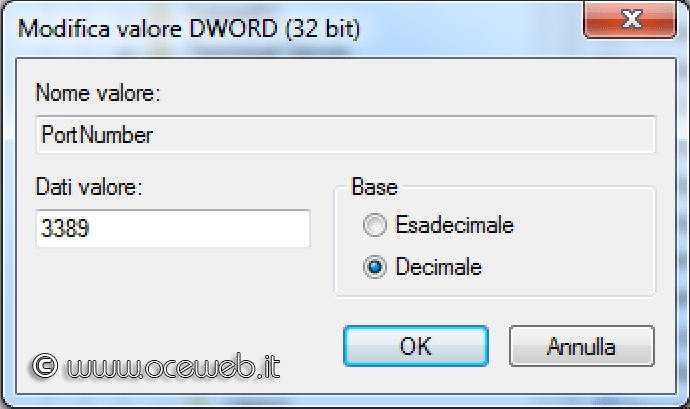
Sostituiamo questo valore con un valore numerico arbitrario, l’importante è che abbia, stavolta, almeno 5 cifre e sia un valore non superiore a 65535.
In quest’esempio aggiungeremo come valore 38903 (ho semplicemente invertito le posizioni ed aggiunto uno zero).
Confermiamo la modifica cliccando sul tasto OK, chiudiamo il registro di sistema ed effettuiamo un riavvio del computer per essere sicuri che le modifiche vengano applicate.
Da questo momento, ogni volta che vogliamo effettuare una connessione in desktop remoto a questo server bisogna ricordarsi di aggiungere all’indirizzo IP, o all’hostname, la porta di comunicazione.
Se omessa, in automatico, viene aggiunta quella di default ovvero la 3389.

Se non hai voglia di eseguire la modifica, scarica il file sottostante ed applicherai la modifica in soli due secondi.
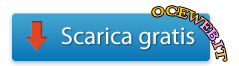
Nell’archivio sono presenti due file di registro: uno per applicare la modifica ed uno per ripristinare la porta di default.
N.B. Per poter visualizzare ed estrapolare l’archivio è necessario che il proprio computer riconosca i file Zip. In genere Windows li vede come “cartella compressa”.

Se ti interessa il desktop remoto, leggi ache quest’articolo: Come abilitare sessioni multiple di Desktop Remoto

Ti serve un nuovo server? Dai un’occhiata a queste offerte!



0 commenti